Какой Монтажный Кодек Выбрать
Digital Nonlinear Extensible High Definition) — формат сжатия с потерями видео высокой чёткости, представленный американской компанией Avid Technology для монтажных станций и видеосерверов. Информационный портал по заработку в сети - Seoxa.Ru » Халява » [profileschool] - Монтажные кодеки и алгоритмы компрессии. Онлайн мастер-класс даст ответы на самые распространенные вопросы: например, какой кодек выбрать для сжатия файлов, если съемка.
© Copyright 2001-2005. Федерация Интернет Образования. Зарегистрировано в Министерстве РФ по делам печати, телерадиовещания и средств массовой информации. Свидетельство Эл 77-4640 от г О некоторых способах создания учебных avi-фильмов для курса математики В статье рассматриваются некоторые относительно простые приемы создания учебных фильмов (видеороликов) с расширением avi.
Тренера до ігри сталкер. Трейнеры для игры stalker. Бля ребят можете сделать тренеры на моды зов припяти ато блин.
Описаны также специфические технологии создания фильмов для преподавания математики, как высшей, так и школьной. Многие из рекомендуемых программ - на русском языке, доступны по цене или распространяются бесплатно. Статья предназначена для преподавателей математики, использующих информационные технологии в учебном процессе и научной деятельности. Для иллюстрации прилагаются 4 видеоролика. О некоторых способах создания учебных avi-фильмов для курса математики Подробный список программных и аппаратных средств, необходимых для создания учебных фильмов различных форматов, электронных учебников и т.д., дан в монографии 1.
Большинство из этих средств предназначены для профессионального использования, требуют много времени на освоение, сопровождаются документацией на английском языке, довольно дороги. Необходимость же создания собственных фильмов возникает у многих преподавателей, внедряющих информационные технологии. Например, при подготовке научного труда, методической разработки, учебного пособия, презентации с помощью программы Power Point, для демонстрации на лекциях и практических занятиях. В данной статье, предназначенной для преподавателей, рассматриваются некоторые относительно простые приемы создания учебных фильмов (видеороликов) с расширением avi, причем многие из рекомендуемых программ - на русском языке, доступны по цене или распространяются бесплатно. Описаны также специфические технологии создания фильмов для преподавания математики, как высшей, так и школьной. О воспроизведении фильмов и их вставке в документы. Фильмы с расширением avi используются в OC Windows.
Отдельные файлы с такими фильмами можно воспроизводить с помощью Проигрывателя, входящего в OC Windows XP (и другие последние версии): Главное меню/Все программы /Стандартные/Развлечения/Проигрыватель Windows Media. Если открыть в Проигрывателе avi-фильм, то через команду меню Файл/Свойства можно ознакомиться с информацией о фильме. В частности, здесь указаны размер фильма в пикселах, аудиокодек и видеокодек.
Кодек – программа кодирования файла (необходимая для его сжатия) и декодирования (необходимая при его воспроизведении). Большинство программ создания avi-фильмов осуществляют при сохранении фильма и его сжатие.
Фильмы можно вставлять в документы Microsoft Word и в HTML-документы (просматриваемые, например, в браузере Internet Explorer). Для вставки фильма в документ надо открыть этот документ в Word и вывести панель веб-компонентов (Вид/Панели инструментов/Веб-компоненты).
Затем установить курсор там, где должен разместиться фильм и нажать на кнопку Фильм на панели веб-компонентов. Откроется диалоговое окно, в котором можно выбрать порядок воспроизведения фильма (например, фильм будет автоматически воспроизводиться при каждом открытии данного документа). Для повторного воспроизведения надо щелкнуть правой кнопкой в области фильма и в появившемся контекстном меню выбрать команду Воспроизвести. Вместо самого фильма можно разместить гиперссылку на него, тогда документы быстрее будут загружаться. Чтобы при копировании документа на CD-диск и записи на другой компьютер фильм воспроизводился, надо перед вставкой разместить исходный файл с фильмом в папке с данным документом, и больше не перемещать и не переименовывать его. О программах создания avi-фильмов и видах учебных фильмов. Перечислим несколько программных средств, с помощью которых можно создать учебные фильмы с расширением avi.
Программа Windows Movie Maker, входящая в последние версии ОС Windows, позволяет из отдельных заранее подготовленных рисунков (изображений) формата BMP и других создать фильм, дополненный видеоэффектами, видеопереходами, заголовками. Имеется ряд специальных программ, позволяющих создавать avi-фильмы из отдельных заранее подготовленных рисунков (формата BMP и других) и при этом производить редактирование рисунков. Для начинающих подойдут программы Atani. Сайт программы ) и Active GIF Creator. Имеется ряд специальных программ, которые выполняют видеозахват экрана («живую» видеозапись) интересующей нас другой программы (происходит захват всего экрана компьютера или выбранной его части).
Легко освоить uvScreenCamera (см. Сайт программы ), VideoCap, CamStudio. Универсальный пакет Mathcad в последних версиях позволяет выполнить видеозапись некоторых процессов, происходящих в выделенной части его рабочей области (а также позволяет воспроизвести любой avi-фильм). Те, кто имеют опыт работы с фильмами, используют программы более широкого назначения, сочетающие возможности программ, указанных под номерами 2 и 3, а также позволяющие проводить видеомонтаж из различного вида готовых avi-фильмов (объединять их, вырезать ненужные фрагменты и т.д.). К таким программам относятся, например, AVIedit, Adobe Premier, VirtualDub.
О возможностях программ CamStudio и VirtualDub см. В статье 2.
Замечу, что к создаваемым фильмам можно добавлять звук (речь, музыку, звуковые эффекты). Найти подробную информацию об этих и других подобных программах, а также скачать сами программы, можно в сети Internet (удобно использовать сайт softsearch. Ru с поиском программ по каталогам). Укажем теперь, в каких случаях для повышения эффективности учебного процесса преподавания высшей математики желательно записать учебный видеоролик.
Демонстрация этапов построения сложного чертежа (при быстром воспроизведении такой фильм, созданный из отдельных рисунков, напоминает мультфильм). Изображение в разных ракурсах поверхностей и кривых в трехмерном пространстве, их вращение и перемещение, приближение и удаление (можно сделать видеозапись такой анимации в пространстве или использовать отдельные рисунки). Анимация во времени поверхностей и кривых с помощью специальной переменной или специальных команд в универсальных математических пакетах и других программах.
Обучение работе с некоторыми компьютерными программами (можно использовать отдельные снимки с экрана или видеозахват экрана). Демонстрация последовательности изображений, текстовых блоков, формул, таблиц и т.д. Для объяснения конкретного учебного вопроса (такой фильм аналогичен слайд-шоу). Динамическое моделирование некоторых процессов. О подготовке рисунков для учебного фильма по математике.
Приступая к подбору и созданию рисунков (изображений) для фильма, надо выбрать программу для создания avi-фильма и уточнить допустимые форматы рисунков. В некоторых случаях рисунки можно выполнить только средствами, входящими в OC Windows и Microsoft Office: графический редактор Paint, Таблицы и Рисование в Microsoft Word, электронные таблицы Exс el, Редактор формул в Microsoft Word, художественные надписи WordArt, диаграммы и организационные диаграммы. Впрочем, Редактор формул лучше заменить на MathType. В качестве изображений часто используются снимки с экрана компьютера (скриншоты). Для изготовления снимков имеются специальные программы (например, программа на русском языке AT Screen Thief). Упоминавшаяся выше программа uvScreenCamera имеет и такую функцию. Кроме того, из готовой видеозаписи avi-фильма при необходимости можно выделять отдельные наиболее удачные кадры.
Можно использовать и возможности самой OC Windows: если нажать клавишу Print Screen, то снимок всего экрана (без изображения курсора) будет помещен в буфер обмена; если нажать комбинацию клавиш Alt + Print Screen, то получится снимок только активного окна. Для подготовки сложных и качественных рисунков, полученных собственно рисованием, можно использовать векторный графический редактор Macromedia FreeHand (о его работе см. 3, 4) или другие профессиональные векторные редакторы ( Corel Draw, Adobe Illustrator). Перечислим некоторые из возможностей редактора Macromedia FreeHand для построения математических чертежей. Можно использовать градиентную заливку или штриховку криволинейных трапеций и произвольных замкнутых контуров, вспомогательную координатную сетку для изображения плоских объектов и сетку перспективы для изображения объектов в пространстве, поворот на заданный угол и отражение рисунка относительно любой оси, вращение в пространстве и т.д. Имеются также дополнительные инструменты и операции, эффекты, готовые стили.
Запустить игру The Sims 3 не. Ошибку инициализации. Не запускается Sims 3,пишет: Не удалось запустить игру. Ошибка инициализации (0x0175d824). Симс 3 не удалось запустить игру ошибка инициализации 0x065d0274. Если вам не удалось запустить Sims 3 или другую игру из-за появления сообщения «Ошибка.
Процесс изготовления похожих изображений ускоряется, если заготовить шаблон (с осями координат или какой-то другой, в котором определен основной стиль для графики и текста). Сохранять изображения, помимо собственного формата FreeHand, можно как рисунки формата BMP, EMF, GIF и др.
Используется также команда специального копирования в буфер обмена. Если надо сделать фильм с этапами построения уже готового сложного математического чертежа, то следует открыть копию файла с данным чертежом, сохраненным в формате FreeHand, и воспроизвести обратный процесс, выделяя и удаляя последовательно объекты построения; можно также перемещать выделенные объекты на монтажный стол за пределы данного рисунка. Каждый этап сохранять как рисунок.
Об использовании графопостроителей для создания avi-фильмов. Если надо построить сложный математический чертеж на плоскости, то во многих случаях удобно использовать графопостроитель типа Advanced Grapher с богатыми дополнительными возможностями (см. Сайт программы ). Advanced Grapher позволяет на одном чертеже построить несколько графиков разного вида: заданных таблично, явно, неявно, параметрически, в полярных координатах. Любую часть графика можно увеличить до нужных размеров, выполнить штриховку криволинейной трапеции между двумя функциями или более сложной области (решение системы неравенств), построить кривые регрессии разных видов, линии уровня функции двух переменных, поле направлений дифференциального уравнения.
Можно сделать надписи любого шрифта и любого размера (при сохранении рисунка надписи смещаются). Сохранение чертежа, помимо собственного формата, происходит в форматах BMP и EMF. Если надо сделать фильм с этапами построения уже готового сложного математического чертежа, то следует открыть копию файла с данным чертежом, сохраненным в собственном формате Advanced Grapher, и воспроизвести обратный процесс, убирая галочки против функций в списке построения функций. Надписи удалять, используя вызов контекстного меню щелчком правой кнопки по надписи. Каждый этап сохранять как рисунок. Вместо Advanced Grapher можно использовать близкие по функциональным возможностям графопостроители GraphPlotter и ProGrapher (последний входит в обучающий CD-диск «Открытая математика 2.5.
Функции и графики» компании «Физикон»). Программа GraphPlotter полезна тем, что позволяет строить график функции одновременно с ее асимптотами и отмеченными точками экстремума, выполнить штриховку при задании функций как в декартовых, так и в полярных координатах, сделать автоматически надписи на графиках (хотя форма этих надписей не всегда подходит). Программа ProGrapher удобна тем, что позволяет строить векторы, выделять точки, штриховать интервалы на оси Ox, легко менять параметры заданных элементарных функций, делать надписи в виде выносок и математических формул в общепринятом виде и т.д. Если же чертежи относятся к школьной геометрии, то целесообразно использовать среду «Живая геометрия» или аналогичную программу СвоП 2.0 (свободная плоскость), а также графопостроители, встроенные в обучающие CD-диски «Планиметрия» и «Стереометрия» (издатель Кордис&Медиа).
Если надо построить просто несколько графиков поверхностей в пространстве, заданных явно (любым из уравнений вида z= f( x, y), y= f( x, z), x= f( y, z) ), то удобно использовать программу Plotter. Начиная построение, можно отметить галочкой на панели слева позицию «Оси», тогда будут отображаться оси координат с надписями x, y, z (вообще выполнение каких-то надписей данной программой не предусмотрено).
Можно выбрать цвет, толщину и способ представления поверхности (точки, линии, сплошная поверхность), цвет фона. Автоматическая подсветка дополняет реалистичное и качественное изображение поверхностей. Полученный чертеж можно «приближать» и «удалять», а также вращать, удерживая левую кнопку мыши. Если придать нужное направление вращения и подходящую скорость, а потом резко отпустить левую кнопку, то вращение продолжится автоматически, что позволяет получить плавную видеозапись. Для создания avi-фильма из отдельных рисунков надо копировать изображения в буфер обмена, а потом вставить их, например, в программе Paint, сделать надписи, обрезать до нужного размера, сохранить как рисунки BMP. Меняя в процессе создания рисунков или при видеозаписи настройки поверхностей и фона, получим в итоге впечатляющее зрелище. Интересно, что, не делая паузы в видеозаписи, можно менять способы представления поверхностей, их цвет и толщину, так как панель с настройками находится слева от области с чертежом.
Если пространственный чертеж достаточно сложный (например, используются и поверхности, и кривые в пространстве, дополнительные построения), то удобно применять программу 3 D Grapher (см. Сайт программы ). Все поверхности и кривые здесь строятся одним и тем же способом: с помощью параметрического задания, причем имеются декартова, сферическая и цилиндрическая системы координат. Поверхности, как и в программе Plotter, изображаются точками, линиями, сплошной поверхностью (в последнем случае еще есть подсветка).
На панели слева располагается список объектов данного чертежа, в котором галочками можно отметить те, которые надо отобразить. Получение серии рисунков с этапами построения сложного чертежа проводится так же, как в программе Advanced Grapher. Есть возможность вращать, перемещать, «приближать» и «удалять» чертеж, показать изометрическую проекцию, вид сверху и сбоку (автоматическое вращение отсутствует). Все это позволяет создать коллекцию разнообразных изображений данного чертежа (дополнив их надписями в Paint или другом графическом редакторе) или же выполнить видеозапись. Кроме того, в 3 D Grapher есть возможность анимации во времени кривых и поверхностей путем использования в формулах для их задания специальной целочисленной переменной t.
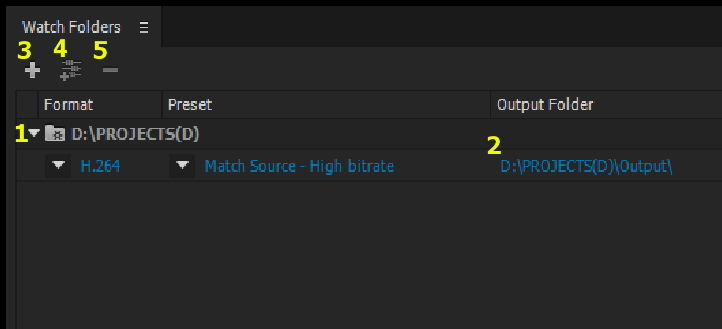
Анимация воспроизводится в основном окне программы, кнопки управления находятся на панели инструментов. Аналогичные построения выполняются и для кривых и на плоскости. Таким образом, 3 D Grapher используется для видеозаписи анимации как в пространстве, так и во времени поверхностей, пространственных и плоских кривых. Недостатки видеозаписи с 3 D Grapher - отсутствие надписей на чертеже и меток на осях, но при видеозаписи с помощью программы uvScreenCamera это можно компенсировать выносками (см.ниже). Об использовании универсальных математических пакетов для создания avi-фильмов. В некоторых случаях при создании рисунков или подготовки видеофрагментов не обойтись без универсальных математических пакетов. Сравнительно легко освоить Mathcad (см.
Самоучители 5, 6), посложнее – Matlab с его обширными графическими и анимационными возможностями (несколько первых уроков см. С помощью этих пакетов можно строить кривые и гистограммы на плоскости, поверхности и кривые в пространстве, трехмерные гистограммы, линии уровня, полиэдры и т.д. Виды самих поверхностей и их настройки очень разнообразные; поэкспериментировав с освещением и цветом построенных объектов, можно получить прекрасные изображения. Программа Mathcad позволяет строить поверхности в декартовой, сферической или цилиндрической системах координат, заданные явно, параметрически, матрицей аппликат.

Какой Монтажный Кодек Выбрать Для Avi
Во многих случаях целесообразно строить поверхности с помощью функции CreateMesh, переходя к параметрическому заданию. Кривые в пространстве следует задавать параметрически и строить с помощью функции CreateSpace, устанавливая обязательно на вкладке General тип ScatterPlot (трехмерный точечный график). Разметка осей проводится автоматически, и при форматировании ее можно изменить. Можно также сделать любые дополнительные надписи на графиках в пространстве, но эти надписи неподвижны при движениях чертежа. Анимация кривых и поверхностей во времени в программе Mathcad осуществляется с помощью специальной целочисленной переменной FRAME, включаемой в формулы для задания кривых и поверхностей. Как отмечалось выше, процесс анимации может быть записан как avi-фильм средствами самой программы Mathcad.
Эта процедура подробно описана в 5, 6. Аналогичную видеозапись можно выполнить и при вращении в пространстве поверхностей, кривых, трехмерных гистограмм, а также при их масштабировании с помощью клавиши Ctrl при нажатой левой кнопке. Именно, надо начать вращать построенный чертеж при нажатой левой кнопке мыши. Или начать автоматическое вращение (нажать левую кнопку одновременно с клавишей Shift, задать подходящую скорость вращения и отпустить кнопку). Затем выбрать команду меню Вид/Анимация, в появившемся окне Анимация выполнить настройки.
Выделить часть рабочей области с чертежом, можно вместе с формулами и текстовым комментарием. Нажать кнопку «Анимация» в окне Анимация. Затем воспроизвести полученную запись в появившемся окне проигрывателя Playback (выбрать подходящую скорость воспроизведения). Но чтобы сделать видеозапись процессов вычислений или объяснения порядка работы Mathcad, придется использовать программу uvScreenCamera или подобную ей. Если рассматривать переменную FRAME как время, то можно моделировать процессы движения одного или нескольких объектов; если рассматривать ее как меняющийся во времени параметр, то – несложные математические явления. Возможности моделирования увеличиваются, если переменную FRAME использовать как верхний предел изменения переменных, например, при построении параметрически заданных поверхностей и кривых в пространстве (с помощью функций CreateMesh и CreateSpace).
Еще одна возможность – использование функции условных выражений if: if (Условие, Выражение 1, Выражение 2); см. О создании avi-фильмов из отдельных рисунков с помощью программ Windows Movie Maker и Atani.
Подробно о работе с Windows Movie Maker можно прочитать в статье в 7, а также в Справке программы. После создания фильма из рисунков надо выбрать пункт Сохранение на компьютере. В появившемся диалоговом окне Мастер сохранения фильма на странице Параметры фильма выбрать позицию Другие настройки; из всего списка настроек нам подходит только одна строка: DV- AVI ( PAL).
На этой же странице можно прочитать сведения о фильме, в частности, размер кадров: 720 на 456 точек. То есть, каков бы ни был размер используемых рисунков, в итоге путем масштабирования получится один и тот же размер кадра (если выбрано отношение сторон кадра 4: 3, установленное по умолчанию). Следует также сохранить данный проект (Файл/Сохранить проект как), чтобы позже продолжить редактирование фильма или добавить звук. Редактирование возможно, если только исходные рисунки для проекта не перемещать и не переименовывать. Отметим также, что несколько фильмов Windows Movie Maker одинакового размера можно объединить в сборник. В программе Atani. Rus две основные функции – создание avi-фильмов из рисунков и создание анимированных рисунков формата GIF.
По сравнению с Windows Movie Maker есть несколько плюсов: возможность выбора размера кадров фильма, наличие Редактора изображений, возможность использовать по выбору кодек или не использовать сжатие вовсе. По умолчанию рисунки не масштабируются; те, что больше выбранного размера кадра, - обрезаются; те, что меньше, - располагаются на выбранном фоне. С помощью Редактора выделенные кадры для будущего фильма можно дополнить надписями любого размера и шрифта, несложными графическими объектами, можно изменить цвет выделенных объектов или выполнить их заливку, в том числе градиентную. Если заранее не были подготовлены рисунки с названием фильма, титрами, комментариями и заголовками, то это можно сделать с помощью пустого кадра и Редактора (надо отметить, что набирать тексты в Редакторе не очень удобно). Чтобы зафиксировать изменения, сделанные в Редакторе, надо нажать клавишу Enter или выбрать какой-то инструмент.

Если нажать кнопку Изменить кадр в Редакторе изображений, то изменится и соответствующий исходный рисунок (поэтому, приступая к работе с Atani. Rus, надо обязательно создать резервную копию папки с нужными рисунками). Если нажать кнопку Добавить кадр, то измененный рисунок добавится в фильм в дополнение к первоначальному. Недостаток Редактора: при удалении надписи происходит и удаление части рисунка под надписью. О создании avi-фильмов с помощью программы uvScreenCamera.
Программа uvScreenCamera имеет две основные функции: видеозапись и изготовление снимков с экрана. Достоинства этой программы по сравнению с другими программами для видеозаписи: возможность создания выносок, а также возможность записи фильма в виде нескольких сегментов, разделяемых паузой. Перед записью сегмента создаются выноски, это могут быть заголовки, комментарии, формулы, рисунки и т.п. Сегмент записывается в течение нескольких секунд вместе с первой выноской, затем выноска скрывается с помощью клавиши F3, а запись продолжается. Следующая выноска вызывается с помощью клавиш F4 и F3, дальше процедура повторяется. Записанный сегмент сохраняется под каким-то именем.
Затем аналогично подготавливается и снимается второй сегмент и т.д. После предварительного просмотра созданного фильма проводится его редактирование (монтаж).
Веселые уроки музыки. Таким образом, с помощью программы uvScreenCamera можно быстро создать учебный фильм, не прибегая к дополнительным программам редактирования фильмов. Сохранение фильма возможно, помимо собственного экономного формата программы, в форматах avi и flash.
Укажу еще два плюса программы. При изготовлении видеозаписи и снимков с экрана можно снимать либо весь экран, либо отдельное окно, либо прямоугольную часть экрана нужной ширины и высоты (в пикселах). При сохранении изготовленной серии снимков происходит пакетная обработка. Подробнее о способах создания фильмов различных форматов и приемах работы с некоторыми графическими редакторами см.
Для иллюстрации к статье прилагаются 4 видеоролика (в целях уменьшения объема видеоролики №3 и №4 были сохранены как самовоспроизводящиеся фильмы, содержащие в себе проигрыватель программы uvScreenCamera). Видеоролик «Построение чертежа для формулы левых прямоугольников».
Использованы программы Advanced Grapher (чертеж) и Atani. Rus ( avi-фильм из отдельных рисунков).
Видеоролик «Вычисление объема тела вращения». Использованы программы 3 D Grapher (чертеж) и Atani. Rus ( avi-фильм из отдельных рисунков). Видеоролик «Однополостный гиперболоид или возможности программы 3 D Grapher». Использованы программы 3 D Grapher (чертеж) и uvScreenCamera (видеозапись). Видеоролик «Построение динамических моделей кривых и поверхностей в пространстве с помощью программы Mathcad». Использованы программы Mathcad (модели и видеозапись) и uvScreenCamera (повторная видеозапись).
Литература. Норенков И.П., Зимин А.М. Информационные технологии в образовании. Москва, изд-во МГТУ им. Мещеряков А.Ф. Видеоурок без видеокамеры. //Информатика и образование, №3, 2004.
Панкратова Т. FreeHand 9: учебный курс. СПб: Питер, 2001. Симонович С.В., Евсеев Г.А.
Практическая информатика: Учебное пособие. Универсальный курс.
М.: АСТ-ПРЕСС: Информком-пресс, 2001. Дьяконов В. Mathcad 2001: учебный курс.
СПб.: Питер, 2001. Компьютер для студентов. Быстрый старт: Учебное пособие. Комягина В.Б. М.: изд-во ТРИУМФ, 2003. Мануйлов В.Г. Мультимедийные компоненты презентаций PowerPoint XP.
// Информатика и образование, №4, 2005. Бурлаков М.В. Создание видеоклипов. СПб.: изд-во «БХВ-Петербург», 2005.
Приложение: 4 видеоролика:,.
Ни один компьютер уже нельзя представить без возможности просмотра видео и прослушивание аудиофайлов. Ибо это уже воспринимается как данность! А ведь для этого, помимо программы, воспроизводящей мультимедиа файлы, необходимы еще и кодеки. Благодаря кодекам на компьютере можно будет не только просматривать все популярные форматы видеофайлов (AVI, MPEG, VOB, MP4, MKV, WMV), но и редактировать их в различных видео-редакторах. Кстати, многочисленные ошибки при конвертирование или просмотре видеофайлов, могут указывать на отсутствие кодека (либо сообщить о его устаревании). Многие, наверное, знакомы с одним показательным 'глюком' при просмотре какого-нибудь фильма на ПК: есть звук, а картинки в плеере нет (просто черный экран).
99,9% - что у вас в системе просто нет нужного кодека. В этой небольшой статье, хотелось бы остановиться на самых лучших наборах кодеков для ОС Windows (Разумеется, с которыми лично приходилось иметь дело.
Информация актуальна для Windows 7, 8, 10). И так, начнем.
K-Lite Codec Pack (один из лучших наборов кодеков) Официальный сайт: По моему мнению, один из лучших наборов кодеков, какие только можно найти! В своем арсенале содержит все самые популярные кодеки: Divx, Xvid, Mp3, AC и пр. Вы сможете просмотреть большинство видео, которое сможете скачать из сети или найти на дисках! Standart (стандартный): самый распространенный набор кодеков; - Full (полный): полный набор; - Mega (Мега): огромный сборник, включает в себя все кодеки, которые только могут понадобиться для просмотра и редактирования видео. Мой совет: выбирайте всегда Full или Mega вариант, лишних кодеков - не бывает!
- В общем, рекомендую попробовать для начала этот набор, и если он не устроит, перейти к другим вариантам. Тем более что эти кодеки поддерживают 32 и 64 битные операционные системы Windows 7, 8, 10! Кстати, при установке этих кодеков - рекомендую в процессе установки выбрать вариант 'Lots of Stuff' (для максимального количества всевозможных кодеков в системе). Более подробно о том, как правильно устанавливать полный набор этих кодеков рассказано в этой статье: CCCP: Combined Community Codec Pack (кодеки из СССР) Официальный сайт: Эти кодеки разрабатываются для некоммерческого использования.
Кстати, разрабатывают его люди, которые занимаются кодированием анимэ. Набор кодеков включает в себя пару проигрывателей Zoom PlayerFree и Media Player Classic (кстати, отличных), медиа-кодер ffdshow, flv, Spliter Haali, Direct Show. Вообще, установив данный набор кодеков, вы сможете просмотреть 99,99% видео, которое сможете найти на просторах сети. На меня они оставили самое положительное впечатление (устанавливал я их, когда с K-lite Codec Pack отказались устанавливаться по неизвестной причине.). STANDARD Codecs for Windows 10/8.1/7 (стандартные кодеки) Официальный сайт: Это, своего рода, стандартный набор кодеков, я бы даже сказал универсальный, который пригодится для воспроизведения наиболее популярных форматов видео на компьютере.
Кстати, как следует из названия, кодеки эти подойдут и для новых версий ОС Windows 7 и 8, 10. По личному мнению, весьма неплохой набор, который пригодился, когда в наборе K-light (например) не окажется какого-нибудь кодека, который вам необходим для работы с конкретным видеофайлом. Вообще, выбор кодека - дело довольно сложное (а иногда, особенно сложно). Даже разные версии одного и того же кодека могут вести себя совсем по-разному.
Сам лично, когда настраивал работу ТВ-тюнера на одном из ПК, столкнулся с подобным явлением: устанавливаю K-Lite Codec Pack - при записи видео, ПК начинал тормозить. Установил STANDARD Codecs for Windows 10/8.1/7 - запись идет в нормальном режиме.
Что еще надо?! XP Codec Pack (эти кодеки не только для Windows XP!) Скачать с официального сайта: Один из самых больших наборов кодеков для видео- и аудиофайлов. Поддерживает поистине множество файлов, лучше просто процитирую заявление разработчиков:.
AC3Filter;. AVI Splitter;. CDXA Reader;.
CoreAAC (AAC DirectShow Decoder);. CoreFlac Decoder;. FFDShow MPEG-4 Video Decoder;. GPL MPEG-1/2 Decoder;. Matroska Splitter;.
Media Player Classic;. OggSplitter/CoreVorbis;. RadLight APE Filter;. RadLight MPC Filter;.
RadLight OFR Filter;. RealMedia Splitter;. RadLight TTA Filter;. The Codec Detective.
Кстати, если вас смущает название этих кодеков ('XP') - то название к Windows XP отношения не имеет, эти кодеки работают и под ОС Windows 8 и 10! Что касается работы самих кодеков - то к ним особых нареканий нет. Почти все фильмы, которые были на моем компьютере (более 100) спокойно проигрывались, без 'лагов' и тормозов, картинка достаточно качественная. В общем и целом, весьма неплохой набор, который можно рекомендовать всем пользователям Windows. StarCodec ('звездные' кодеки) Домашняя страница: Этим набором хотелось бы завершить данный перечень кодеков. На самом деле этих наборов сотни и все их перечислять особого смысла нет. Что касается StarCodec - то этот набор в своем роде уникальный, так сказать 'все в одном'!
Поддерживает поистине кучу всевозможных форматов (о них ниже)! Что еще подкупает в этом наборе - это установил и забыл (то есть не придется искать всевозможные дополнительные кодеки на различных сайтах, все что нужно - уже в комплекте). К тому же работает и на 32-х и на 64-х битных системах. Кстати, поддерживает следующие ОС Windows: XP, 2003, Vista, 7, 8, 10.
Какой Монтажный Кодек Выбрать Для Записи Видео
Видео кодеки: DivX, XviD, H.264/AVC, MPEG-4, MPEG-1, MPEG-2, MJPEG. Аудио кодеки: MP3, OGG, AC3, DTS, AAC. Кроме этого, включает в себя: XviD, ffdshow, DivX, MPEG-4, Microsoft MPEG-4 (modified), x264 Encoder, Intel Indeo, MPEG Audio Decoder, AC3Filter, MPEG-1/2 Decoder, Elecard MPEG-2 Demultiplexer, AVI AC3/DTS Filter, DTS/AC3 Source Filter, Lame ACM MP3 Codec, Ogg vorbis DirectShow Filter (CoreVorbis), AAC DirectShow Decoder (CoreAAC), VoxWare MetaSound Audio Codec, RadLight MPC (MusePack) DirectShow Filter и т.д. В общем, рекомендую к ознакомлению всем, кто часто и много работает с видео и аудио. PS На этом сегодняшний пост подошел к концу. Кстати, какими кодеками пользуетесь вы?
Статья полностью переработана.