Руководство Пользователя Интерактивной Доской Smart
- Руководство Пользователя Утм
- Инструкция Пользователя
- Руководство Пользователя Интерактивной Доской Smart Tv
- Руководство Пользователя Ipad
Руководство пользователя ваз 21102. Руководство В этом случае пользователь должен будет устранить помехи за свой счет. Интерактивной доски SMART Board и ее дополнительных. Руководство по эксплуатации автомобилей скачать. Инструкция по установке и руководство пользователя. Интерактивные доски серий 660, 680 и d680. Руководство пользователя. Знакомство с интерактивной доской SMART Board М680. Монтаж интерактивной доски SMART Board 680 на стене. Подключение, настройка, установка и принцип работы интерактивной доски. Нарушение прилагаемых к интерактивной доске и содержащихся в данном руководстве инструкций по установке и эксплуатации может привести к травмам и на рабочем столе. В окне выбора пользователя выбираем «Администратор» и нажимаем кнопку «Войти».
Любовь Парахина Методические рекомендации по работе с интерактивной доской SMART Board «Выживает не самый сильный и не самый умный, а тот, кто лучше всех откликается на происходящие изменения» Чарльз Дарвин. Пояснительная записка В современном мире всестороннее развитие детей дошкольного возраста невозможно без использования новых образовательных технологий и электронных образовательных ресурсов (ЭОР).
Информационно –коммуникативные технологии прочно закрепились в современном обществе, стали неотъемлемой частью жизнедеятельности взрослого человека, а также средством обучения детей. Одними из основных принципов обучения детей дошкольного возраста являются наглядность, сознательность и активность детей в усвоении и применении знаний. Интерактивная доска предоставляет широкие возможности для проведения образовательной деятельности, позволяет сделать занятия с детьми дошкольного возраста более интересными, наглядными и увлекательными. Интерактивную доску можно использовать как обычный экран или телевизор для демонстрации наглядного материала. Однако, у интерактивной доски большие ресурсы: переместить изображение или текст, расставить изображения в определенном порядке, продолжить последовательность, составить изображение в соответствии с образцом, выполнить сортировку картинок или надписей по заданному признаку, ориентироваться в пространстве, практически так же, как на бумаге - соединять точки, рисовать, писать. Педагоги могут показывать на доске, каким образом выполнять задания на бумаге, например при обучении рисованию. Занятия с интерактивной доской помогают детям овладеть универсальными предпосылками учебной деятельности (дети учатся слушать задание, поднимать руку для ответа, внимательно смотреть как другие выполняют задание, замечать и исправлять ошибки).
Ещё одно преимущество использования интерактивной доски в детском саду – возможность совершать виртуальные путешествия, проведение интегрированных занятий. Известно, что у старших дошкольников лучше развито непроизвольное внимание, которое становится особенно концентрированным, когда детям интересно. У них повышается скорость приёма и переработки информации, они лучше её запоминают. Подводя итоги, можно сказать, что нашу повседневную жизнь уже больше невозможно представить себе без информационных технологий. Использование их в дошкольном образовании, безусловно, позволяет расширить творческие возможности педагога и оказывает положительное влияние на различные стороны психического развития дошкольников. Таким образом, интерактивная доска является универсальным средством и для использования её в образовательном процессе и для повышения уровня педагога в области овладения ИКТ.
Особенности работы с интерактивной доской в ДОУ Интерактивная доска – это достаточно большой экран, и маленький ребенок, стоящий рядом, не может охватить ее взглядом целиком, чтобы найти нужные для выполнения задания изображения. Сами изображения не должны быть слишком большими, иначе они будут плохо восприниматься с близкого расстояния.
Руководство Пользователя Утм
Рост не позволяет детям использовать всю поверхность доски. Учитывая это, картинки для перемещения или соединения линиями, поля для вписывания и места для рисунков должны располагаться в нижней части доски (нижней половине или трети, в зависимости от возраста детей). Изображения, с которыми ребенок работает самостоятельно, следует располагать ближе друг к другу.
В противном случае дети, особенно младшего возраста, не смогут провести достаточно длинную линию, чтобы их соединить или перетащить на нужное место, не “роняя”. В большинстве случаев при подготовке материалов для образовательной деятельности педагоги работают за компьютером, не имея рядом интерактивной доски. Небольшие размеры монитора создают иллюзию компактности всех объектов на странице, и часто недооценивается разница между монитором компьютера и экраном интерактивной доски. В среднем картинка на доске в пять раз больше, чем на мониторе.
При работе с интерактивной доской необходимо придерживаться требований СанПиН: при использовании интерактивной доски и проекционного экрана необходимо обеспечить равномерное ее освещение и отсутствие световых пятен повышенной яркости. Таким образом, местное освещение для интерактивной доски не используется. Следует обратить внимание, что интерактивная доска возможна к применению лишь в качестве дополнительного технического оборудования для кратковременного использования на занятиях и для демонстрации отдельных учебных материалов и заданий. В середине занятия необходимо проводить гимнастику для глаз.
Навыки, необходимые для применения интерактивной доски: Начальные знания устройства компьютера, Работа в программах: Word, PowerPoint, Практика работы в Интернете (для поиска изображений, готовых презентаций и обучающих программ). Знакомство с интерактивной доской Интерактивная доска SMART это сенсорный дисплей, работающий как часть системы, в которую входит компьютер и проектор. Компьютер посылает изображение проектору.

Проектор передает изображение на интерактивную доску. Интерактивная доска работает одновременно как монитор и устройство ввода данных: управлять компьютером можно прикасаясь к поверхности доски. Notebook – главный инструмент для работы с интерактивной доской, сочетающий в себе свойства инструментальной среды для разработки собственных учебных материалов (презентаций) и основного средства хранения сделанных в процессе демонстрации рукописных примечаний, пометок. Записная книжка ( SMART Notebook, представляет собой графический редактор, позволяющий создавать документы собственного формата и включать в себя текст, графические объекты, как созданные в других Windows программах, так и с помощью соответствующих инструментов.
Работа с интерактивной доской: Чтобы выбрать приложение с помощью интерактивной доски, дважды нажмите на значок приложения. Двойное касание для вызова приложения эквивалентно двойному щелчку левой кнопки мыши, которым запускается приложение на компьютере. Аналогично, каждое касание интерактивной поверхности эквивалентно одному щелчку левой кнопки мыши. Интерфейс программы смарт Панель инструментов Меню Область страницы Вкладки В верхней части находится строка меню, включающая обычный набор, который можно видеть в любом текстовом редакторе это - файл, правка, вид, вставка, формат, рисование, справка. Панель инструментов – основной элемент управления программным обеспечением интерактивной доски. Панель инструмента всегда находится на экране и обеспечивает доступ к меню программного обеспечения. На панели инструментов расположены значки наиболее используемых инструментов.
Для получения желаемого результата необходимо запомнить простые правила: выберите необходимый инструмент (если не понятно назначение инструмента, просто подведите указатель мыши к его изображению и прочитайте подсказку); выполните желаемое действие (получите результат). Вкладки: «Сортировщика страниц» Отображать страницы Создавать страницы Клонировать страницы Очищать страницы Удалять страницы Переименовать страницы Изменить порядок страниц Переносить объекты с одной страницы на другую Группировать страницы Настройка сортировщика страниц Сортировщик страниц можно переместить с одной стороны окна SMART Notebook на другую, нажав значок 'Переместить боковую панель' Размер сортировщика страниц можно изменить, перетягивая его край влево или вправо. Если сортировщик страниц не используется, его можно скрыть, установив флажок 'Скрывать автоматически'.(Чтобы отобразить скрытый сортировщик страниц, нажмите 'Сортировщик страниц'.) «Галерея» На вкладке 'Галерея' содержится графика, фоновые рисунки, мультимедийные материалы, файлы и страницы, которые можно использовать.
Все рисунки разбиты на темы и подтемы. Можно добавлять свои картинки в папку «Мое содержимое» 'Вложения' На вкладке 'Вложения' отображаются файлы и ссылки на веб-страницы, вложенные в текущий файл. 'Свойства' Вкладка 'Свойства' позволяет изменять формат объектов, таких как цифровые чернила, фигуры, линии, текст и таблицы. В зависимости от выбранного объекта, вы можете изменять: цвет, толщину и тип линий; прозрачность и эффекты заливки объектов; тип шрифта для текстовых объектов, его кегль и стиль; анимацию объектов.
Инструкция Пользователя
На вкладке 'Свойства' отображаются только опции, доступные для выбранного объекта. На вкладке 'Свойства' также имеется кнопка 'Запись страницы', для записи действий на текущей странице. 'Надстройки' Вкладка 'Надстройки' позволяет работать с надстройками ПО SMART Notebook, включая мастер создания занятий.
SMART Response Вкладка SMART Response является частью ПО SMART Response и доступна, только если на компьютере установлено ПО SMART Response. Область страницы: В области страницы отображается содержимое выбранной страницы в файле. Это область страницы, где можно создавать объекты и работать с ними. Отображение страниц в полноэкранном режиме. В полноэкранном режиме SMART Notebook открывает область страницы на весь экран и скрывает другие элементы интерфейса. Принципиальная схема. Панель инструментов Панель инструментов позволяет выбирать и использовать различные команды и инструменты. Инструмент Настройки Кнопка - предыдущая страница.
Отображение предыдущей страницы текущего файла. Кнопка - следующая страница. Отображение следующей страницы текущего файла. Кнопка - отмена. Отмена последнего действия. Кнопка - вернуть. Позволяет повторить действие, отмененное с помощью инструмента Отмена.
Кнопка - добавить страницу. Вставка новой пустой страницы в текущий файл. Кнопка - удалить страницу. Удаление текущей страницы из текущего файла.
Кнопка - открыть файл. Позволяет открыть ранее созданный документ Notebook с любого носителя.
Выбирете из списка учетных записей ту, которую только что создали (Яндекс). На вкладке «Свойства учетной записи» в нижней части экрана есть пункт «Сервер исход. 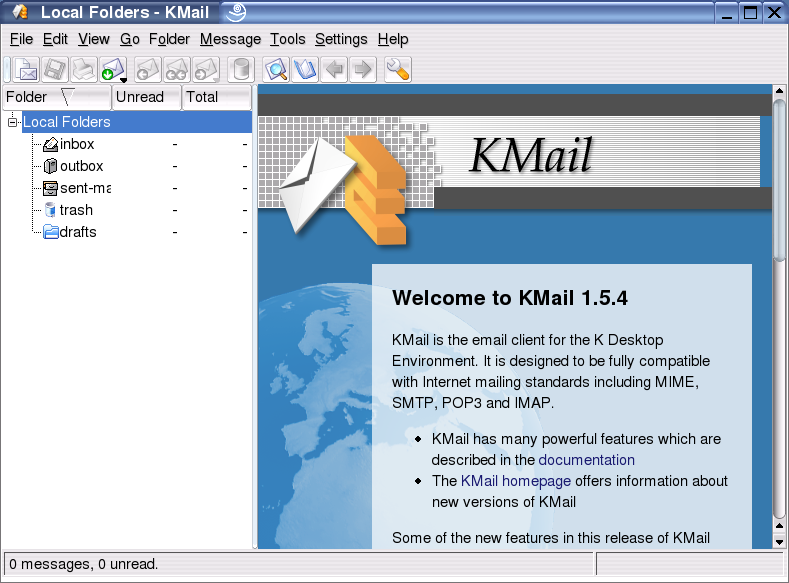
Кнопка - сохранить. Позволяет сохранить новый или измененный документ Notebook. Кнопка - просмотреть экран. Во весь экран. Позволяет распахнуть рабочую область Notebook на полный экран для удобства работы с документом. Кнопка - вставить. Позволяет быстро вставить копию из буфера обмена.
Кнопка - удалить. Удаление всех выделенных объектов. Кнопка - захват экрана.
Открытие панели инструментов «Захват экрана». Кнопка - показать/ скрыть затенение экрана На экране появится серая шторка, при этом в середине верхнего, нижнего, левого и нижнего краев отображается точка для постепенного открытия шторки Кнопка - таблица. Позволяет создавать таблицу нужного размера (по выбранному количеству строк и столбцов).
Кнопка - выбрать. Позволяет выделять ранее вставленные или созданные элементы, чтобы в дальнейшем можно было производить с ними различные действия. Кнопка - перья.
Руководство Пользователя Интерактивной Доской Smart Tv
Инструмент «Перо» позволяет писать или рисовать цифровыми чернилами с помощью семи типов пера. Тип пера Типы Свойства Стандартное Создание надписей или рисунков цифровыми чернилами разных цветов и типов линий. Каллиграфическое Создание надписей или рисунков цифровыми чернилами разных цветов и типов линий, тем же способом, что и пером «Стандартное», но с возможностью изменения толщины линии. Цветной карандаш Создание надписей или рисунков цифровыми чернилами с эффектом цветного карандаша. Выделение Выделение текста и других объектов. Художественное перо Добавление цветных элементов в презентации. Волшебное перо Создание объекта, который будет медленно исчезать.
Перо распознавания фигур Используется для рисования таких фигур, как круги, овалы, квадраты, прямоугольники, треугольники и дуги. Кнопка - фигуры. Создание разнообразных фигур, в том числе кругов, квадратов, треугольников и других геометрических фигур: сердцеобразных, галочек и т.
Нефрит керамика пермь. При оформлении заказа после 16:00 дата доставки переносится на следующий день. Перед оплатой согласуйте заказ с менеджером. Доставка по Москве и Московской области • При оформлении заказа Вы можете выбрать наиболее удобный для Вас день, но не позднее, чем через 7 дней после оформления заказа.
Возможны два варианта работы с фигурой: 1. Добавление фигуры на страницу, и затем редактирование ее свойств. Предварительная настройка цвета, линий и прозрачности фигуры, и последующее ее добавление на слайд. Кнопка - правильные многоугольники. Создание правильных многоугольников с количеством углов от 3 до 15. Кнопка - заливка. Кнопка - линии.
Рисование прямых линий и дуг. Возможны добавление линии на страницу, и затем редактирование ее свойств, или предварительная настройка линии и последующее ее добавление на слайд. Кнопка - ластик. Элемент для стирания линий, нарисованных пером, выделений маркером. Ластик определенного (видимого на инструменте) размера: Кнопка - текст.
Элемент для ввода текста с возможностью изменения начертания шрифта, размера, цвета и прозрачности. Свойства объектов Изменение цвета контура и заливки, выделенного элемента. Изменение свойств линий выделенного элемента. Изменение прозрачности выделенного элемента. Публикации по теме: Внашей стране создана сеть учреждений, оказывающих помощь детям-дошкольникам, страдающим церебральным параличом.
Это специальные детские. Использование интерактивной доски в работе с дошкольниками. Материал подготовила воспитатель Медведева Елена Николаевна. Конспект ОД по рисованию для детей подготовительной группы по теме: «Послушные человечки.

Рисование человека в движении» с использованием. Самостоятельная речевая деятельность.
В содержание работы по развитию художественно – речевой деятельности дошкольников входят ознакомление. Данная методическая разработка позволяет диверсифицировать компетенцию воспитателя в работе с детьми в области познавательного развития. Воспитатель должен уметь правильно отобрать познавательный материал и продумать методы и приемы, с помощью которых он сможет лучше всего. В настоящее время музыкальная игра-сказка находит широкое применение в работе педагогов-дошкольников. В музыкальной игре-сказке дети. Работу по опорным схемам желательно проводить с использованием настоящих предметов, игрушек, а также игровых пособий - лото со специальным. Формирование общей культуры личности детей, в том числе ценностей здорового образа жизни, развитие их социальных, нравственных, эстетических.

Классификация игр для дошкольников. Классификация игр детей дошкольного возраста (по Е. Зворыгиной и С. Игры, возникающие.
Инструкция как пользоваться интерактивной доской инструкция Еще совсем недавно это казалось фантастикой: в инструкция как пользоваться интерактивной доской инструкция школьном классе вместо обычной доски висит большой сенсорный. Руководство по использованию интерактивных. Interwrite Россия 1. Что такое интерактивное оборудование, интерактив (от англ. Interactive взаимодействующий) взаимодействие с пользователем в процессе.Памятка. ПО использованию. Интерактивных досок.
Модели: 1260, 1277, 1279, 1285. 1289, 1295, 1297 для Windows, Mac OS X и Linux.
Руководство пользователя интерактивной доски smart Board Как работает интерактивная доска smart Board?Цифровая интерактивная доска. Руководство пользователя. Откройте и тщательно проверьте упаковку. В ней должны находиться следующие компоненты.
USB кабель (6M 1 шт. Электронный маркер: 4 шт. Указка: 1 шт. Настенный кронштейн: 4 шт). Китц - Руководство по работе с интерактивными досками Еще совсем недавно это казалось фантастикой: в школьном классе вместо обычной доски висит большой сенсорный экран, подсоединенный к компьютеру, передающему на доску изображение с помощью проектора. Сегодня это реальность!
Использование интерактивной доски на уроках.Перед началом работы интерактивная система закрепляется на площади, на которой планируется создание интерактивного изображения; система подключается к компьютеру (ноутбуку к которому подключается проектор. На контролируемую интерактивной системой площадь проецируется изображение, которым вы теперь можете управлять прямо на поверхности. Принцип действия интерактивной системы. Интерактивная система использует различие в скорости распространения световых и звуковых волн. Электронный маркер испускает одновременно и ИК-свет, и ультразвук. ИК-датчик и ультразвуковые микрофоны принимают сигналы.
Встроенная электронная система по разности времени их прихода вычисляет координаты маркера. Для работы необходимо прикр). Устройство и установка интерактивной доски (инструкция: как) Установка интерактивной доски. Устанавливать интерактивную доску лучше вдвоем.
Вы можете закрепить интерактивную доску на поверхности из гипсокартона, кирпича, шлакобетонного камня, строительного гипса или металла. Интерактивную доску можно устанавливать и на мобильную стойку.Коробка с аксессуарами находится внутри упаковки интерактивной доски и выглядит следующим образом: Наименование позиции. USB AM/AF 5м. Пластины крепления.
Пластиковая указка. Дюбели с шурупами. Гайка фланцевая М6. Наклейка горячих клавиш. Компакт- диск. Вы можете реализовать весь функционал ПО вашего компьютера. Доступны как специальные возможности, обеспечиваемые ПО.Только детали, разрешенные компанией smart Technologies, или детали с аналогичными характеристиками.
Руководство Пользователя Ipad
Другие меры предосторожности. Предупреждения и инструкции по обслуживанию для других изделий smart, отличных от интерактивной доски smart Board серии X800, можно найти.