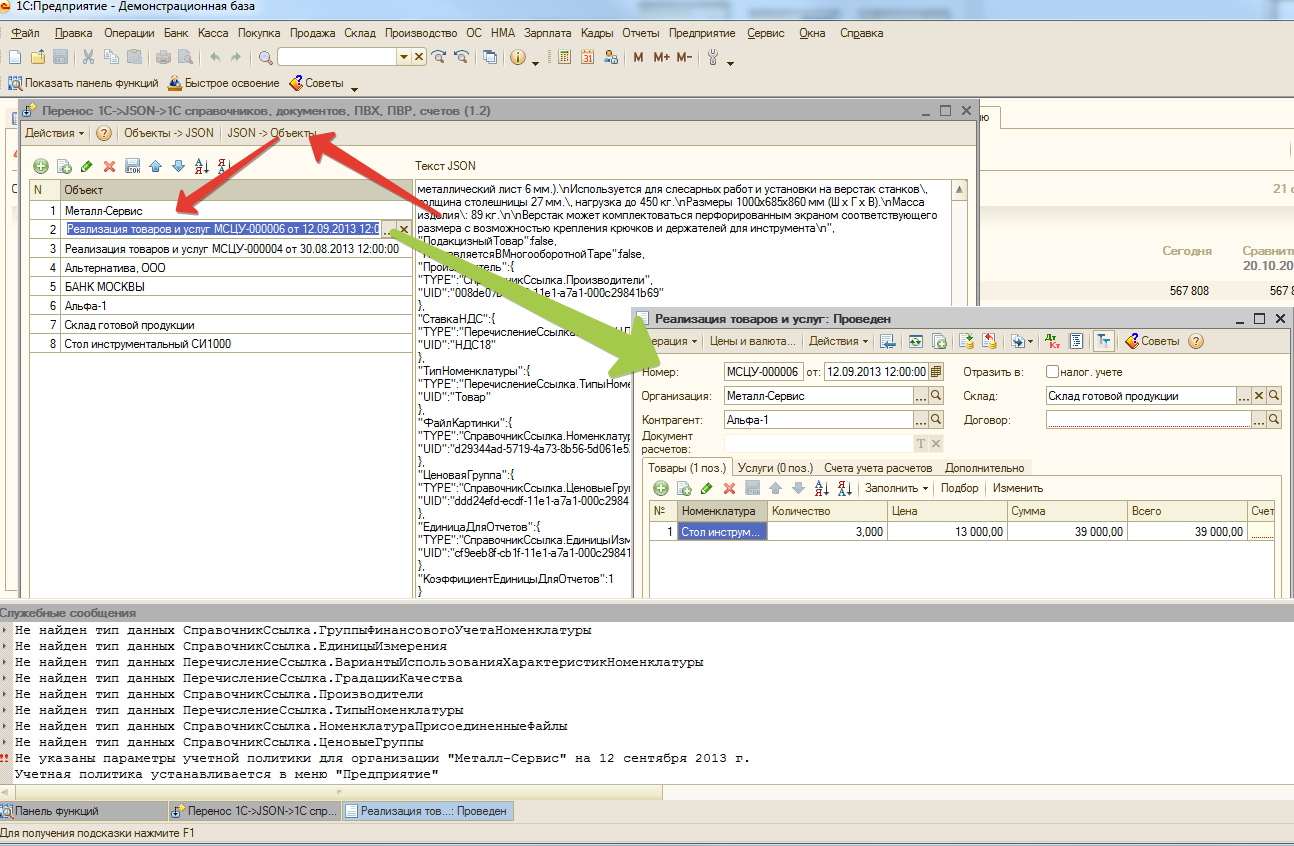Программа Управления Монитором
- Программа Управления Монитором
- Программа Управления Монитором Samsung
- Программа Для Управления Вторым Монитором
- Программа Для Управления Монитором Lg
Программа Для Управления Двумя. Программа для управления монитором. Программа поддержки. Монитор Samsung Sync. N модель с одной кнопкой управления настройками. PowerStrip - утилита управления монитором.
Мой Монитор - управление яркостью монитора программно Монитор показывает слишком ярко? Устают глаза при чтении с экрана? Надоело то и дело тыкать в неудобное меню монитора? Программа MyMonic, позволяющая легко и быстро регулировать яркость монитора и видеокарты с помощью мышки, без необходимости вызова экранного меню монитора. Главная особенность программы MyMonic в том, что благодаря связке из настроек яркости экрана монитора и видеокарты, появляется возможность сделать яркость экрана меньше минимального значения монитора. После установки и запуска, программа добавляет значок в системный трей Windows, с помощью которого можно вызывать основное окно программы, для регулировки яркости экрана. Основные возможности программы MyMonic.
Программа Управления Монитором
На данный момент, программа имеет базовые функции управления экраном монитора. поддерживает двунаправленный канал DDC. изменять настройки яркости и подсветки монитора. дополнительные настройки яркости, контраста, гаммы видеокарты, сейчас все три параметра объединены в один сбалансированный регулятор, чтобы картинка не казалась неконтрактной и замыленной, что бывает при изменении одной лишь яркости. Get Display Brightness Control В планах.
Постепенно функционал будет добавляется и улучшатся. Кроме регулировки яркости, будут добавлены следующие возможности: - изменять настройки контрастности и резкости монитора. переводить монитор в режим пониженного энергопотребления.
предустановленные профили для чтения, уменьшения усталости глаз. быстро создавать, и вызывать сохранённые профили настроек. использовать функцию поворота монитора. change the brightness of multiple desktop monitors. Для портретного (вертикального) режима у меня есть, как мне кажется оригинальные идеи. Чаще всего портретный режим отображения используется на короткое время, я уж точно использую его редко и не долго.
Программа Управления Монитором Samsung
При этом меня больше всего раздражает, что все значки-ярлыки перемешиваются (их у меня много), и приходится привыкать к новому расположению или расставлять их заново на места. Так вот, чтобы избежать этого появилась идея просто менять направление координат указателя мыши, тогда можно также легко управлять всеми действиями мышкой и при этом все настройки рабочего стола не изменятся. Ну, как вам идея? Также есть ещё одна хорошая идея для работы монитора в портретном (вертикальном) режиме, но о ней я пока умолчу, так как реализация её сложна, а востребованность неочевидна.
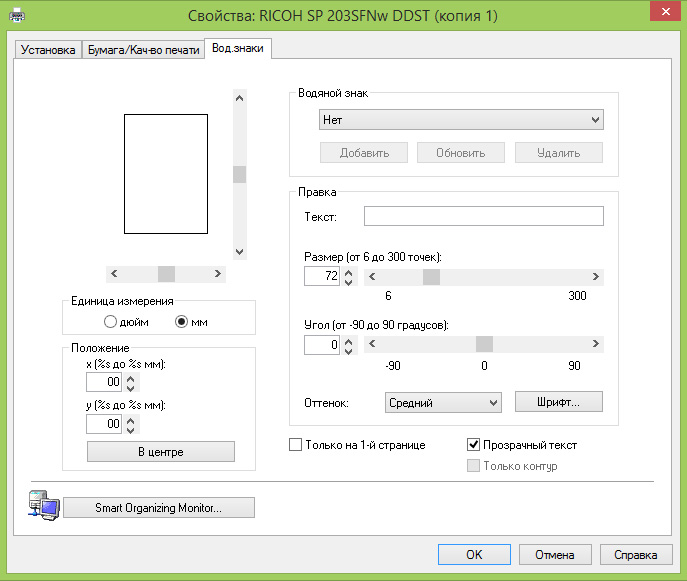
Спасибо, что проявили интерес к программе MyMonic, надеюсь, Вы останетесь довольны моим скромный вкладом в удобства работы за компьютером. Если у Вас есть вопросы и предложения пишите мне через форму на странице. Опубликованно 18410.
Что мониторы умеют, думаю, знают все. Традиционно, он используется X-сервером для определения параметров изображения, и админами, с помощью ddcprobe, для изучения «что не так сделал X-сервер» (ddcprobe показывает поддерживаемые монитором режимы по мнению самого монитора).
Однако, ddc — это двусторонний протокол. Он не только говорит компьютеру о том, что умеет монитор, но и монитору, о том, что хочет от него компьютер. Windows-пользователи мониторов Samsung знают их magic tune, который позволяет выставлять яркость/контраст из (неудобной) программы. Однако, существует более интересный метод работы с монитором: это утилита ddccontrol. C помощью этой утилиты можно:. Изменять яркость, контрастность, гамму изображения. Причём, изменение яркости осуществляется изменением яркости подсветки!
(разумеется, если монитор это физически умеет делать). Программно переключать пресеты (movie/text/user/game); это куда удобнее, чем тыкать соответствующую кнопку на самом мониторе.
Играться с недокументированными возможностями мониторов, например, вызывать заблокированные из меню языки и пункты настроек. На моём мониторе, например, мне удалось подвинуть картинку при работе по DVI (обычно этот пункт меню доступен только для VGA). Блокировать кнопки монитора (думаю, это не у всех моделей, но у самсунга точно можно). Блокируются все кнопки, кроме вкл/выкл, выключение/включение монитора эту блокировку сбрасывает. Включать и выключать монитор (полностью, без мигающей в standby лампочки) Итак, вот несколько примеров использования утилиты: Для начала грузим нужный модуль: modprobe i2c-dev Дальше, ищем мониторы. (Их может быть больше одной штуки, правда?): ddccontrol -p Найдены мониторы: - Устройство: dev:/dev/i2c-1 Поддерживается DDC/CI: Да Имя монитора: Samsung SyncMaster 215TW (DVI) Тип входа: Цифровой (Автоматический выбор) - Устройство: dev:/dev/i2c-2 Поддерживается DDC/CI: Да Имя монитора: VESA standard monitor Тип входа: Цифровой На «VESA standart monitor» можно не обращать внимания, это полноценный монитор, который просто отсутсвует в базе данных ddccontrol (это означает всего лишь, что вам придётся самостоятельно искать нужные атрибуты в регистрах). Все примеры я буду показывать именно на этом, «неизвестном» мониторе.
Основной принцип работы по DDC — у монитора есть регистры (от 0 до 255) с известными допустимыми значениями. Смысл этих регистров у каждого монитора свой, но некий общий набор обычно совпадает.
Программа Для Управления Вторым Монитором
Ddccprobe -d dev:/dev/i2c-2 — выводит все регистры монитора c подсказкой, если монитор известен ddccprobe. (обратите внимание на префикс dev:). Ddccontrol -r 0xdc -w 2 dev:/dev/i2c-2 — выставление режима «интернет».r 0xdc — регистр, куда писать, -w — команда писать и значение, которое писать. 0 — user mode, 5 — movie и т.д. Ddccontrol -r 0xf5 -w 1 dev:/dev/i2c-2 — блокировка меню (-w 0 — разблокировка). А теперь немножко недокументированных возможностей: ddccontrol -r 0xEE -w 55 dev:/dev/i2c-2 — сдвиг изображения ddccontrol -r 0xCC -w 0 dev:/dev/i2c-2 — включить язык в меню. 0 — китайский 1 — японский, 2 — английский 9 — русский.
Программа Для Управления Монитором Lg
Любопытно, но через само меню выставить китайский или японский невозможно Как подсказывают в комментариях, выключение и включение монитора: ddccontrol dev:/dev/i2c-2 -r 0xe1 -w 0 — выключить ddccontrol dev:/dev/i2c-2 -r 0xe1 -w 1 — включить Я уже давно думаю о встраивании этого функционала в видеоплеер (нажал фулскрин — включился movie), но руки не доходят PS У этой утилиты есть и гуёвая морда — gddccontrol Метки:. Добавить метки Пометьте публикацию своими метками Метки необходимо разделять запятой. Например: php, javascript, андронный коллайдер, задача трех тел. Году в 2004-2005, когда только вышли модели мониторов Samsung 173P/193P вопрос программного управления монитором по DDC встал для меня особо остро по той простой причине, что эти мониторы не имели вообще аппаратных кнопок настроек. У них была только сенсорная кнопка включения (она же при удержании переключала между цифровым и аналоговым входом), а вся настройка яркости, контрасности, цветности и т.д. Осуществлялась исключительно программно по протоколу DDC/CI. Под Windows для этих целей в комплекте была программа MagicTune, а вот решение под Linux производитель вообще не предлагал.
Когда я стал интересоваться, что же есть в Linux-сообществе для этих целей, то узнал про два проекта: 1) (автор Олег Вдовкин) 2) (автор Nicolas Boichat) Позже оба разработчика объединили свои усилия в общем проекте. Но, судя по информации на странице проекта, они его с октября 2006 года не развивали. Видимо, забросили, а жаль. Позволяет перевести монитор в «ждущий» режим, в котором индикатор питания мигает и раздражает присутствующих. Позволяет эмулировать нажатие кнопки питания на мониторе, после чего он не подает признаков разумной жизни, пока не будет нажата кнопка питания (или не будет по DDC послана команда, эмулирующая ее нажатие) В идеале, монитор должен выключаться при получении Power off и через DPMS, но на современных мониторах режимы DPMS «Stand-by», «Suspend» и «Turned off» не различаются (индикатор мигает одинаково, время выхода в рабочий режим одинаково).
Поэтому вариант с заменой действий DPMS на DDC/CI мне кажется привлекательным.
И помните, что после обновления до Windows 10 Mobile - уже новая система захочет стать 'еще новее' - так что не торопитесь сразу после обновления кидаться устанавливать приложения - дайте системе время обновить приложения и установить свежую сборку;) Про процесс обновления самой Windows 10 Mobile смотрите тут - А для тех, кто еще не знает, обновляться или нет - типа 'слышал, что Windows 10 Mobile - медленная' - специально снял продолжение с тестом производительности Windows 10 Mobile на той же Lumia 730. Вот в этой инструкции подробно описаны шаги, которые следует проделать ПЕРЕД обновлением Windows Phone 8.1 до Windows 10 Mobile - И даже этого может быть недостаточно - не стоит 'перетаскивать' в новую систему глюки, которые могут накопиться за время работы и установки 'кучи' разных программ. В ИДЕАЛЕ - стоит вообще 'зашить' телефон последней 'родной' версией Windows Phone 8.1 при помощи утилиты Windows Device Recovery Tool отсюда - и потом на новую чистую систему Windows Phone 8.1 - установить WIndows 10 Mobile. Обновить windows phone 8.1 до 10 7. Именно такой 'идеальный' вариант обновления Windows Phone 8.1 до Windows 10 Mobile показан в данном видео. Поэтому - перед тем, как вы решите обновить Windows Phone 8.1 до Windows 10 Mobile - желательно сделать полный сброс телефона к заводским настройкам - и после, дождавшись окончательного обновления приложений и т.п., ничего не устанавливая на 'свежую' систему - установить Upgrade Adviser и обновить систему до Windows 10 Mobile.