Трёхмерные Модели Пирамида
Цель работы: знакомство c принципами работы 3D Studio Max, основными приемами работы с файлами, окнами проекций, командными панелями; знакомство с методикой построения объектов в 3D Studio Max на основе трехмерных примитивов. Трехмерные примитивы в 3D Studio Max Трехмерные примитивы составляют основу многих программных пакетов компьютерной графики и обеспечивают возможность создания разнообразных объектов простой формы. Часто для формирования нужной модели трехмерные примитивы приходится объединять или модифицировать. В 3D Studio Max существует два набора библиотечных примитивов:. Стандартные ( Standard Primitives) - Box (Параллелепипед), Sphere (Шар), Geosphere (Геосфера), Cone (Конус), Cylinder (Цилиндр), Tube (Труба), Torus (Тор), Pyramid (Пирамида), Teapot (Чайник), Prism (Призма). Дополнительные ( Extended Primitives) – Hedra (Многогранник), Torus Knot (Тороидальный узел), Chamfer Box (Параллелепипед с фаской), Chamfer Cylinder (Цилиндр с фаской), Oil Tank (Цистерна), Capsule (Капсула), Spindle (Веретено), L Extrusion (Тело L-экструзии), C Extrusion (Тело C-экструзии), Gengon (Обобщенный многоугольник).
Построение второй трехмерной сцены Создание модели объекта (стула) (рис. 1) из библиотечных примитивов. Объект, созданный из трехмерных примитивов. Для того чтобы все параметры 3D Studio Max приняли заданные по умолчанию значения, можно воспользоваться командой перезагрузки. Для создания новой сцены с восстановлением принятых по умолчанию установок системных параметров выполните следующие действия: Шаг 1. Выберите команду File – Reset (Файл – Перезагрузить).
Построение пирамиды. Формирование трехмерной модели происходит при объединении. Политело; Параллелепипед; Клин; Конус; Шар; Цилиндр; Тор; Пирамида; Выдавленное тело.
Если текущая сцена не была сохранена, появится запрос на сохранение изменений. Если текущая сцена была сохранена или если вы отказались от ее сохранения, появится окно с запросом на подтверждение перезагрузки: Do you really want to reset? (Действительно хотите выполнить перезагрузку?). Для перезагрузки щелкните на кнопке Yes (Да). Настроим единицы измерения.
Для этого выберите в главном меню команду Views (Customize) – Units Setup ((Настройка) – Единицы измерения). Установите переключатель в появившемся окне диалога Units Setup (Единицы измерения) в положение Generic Units (Относительные). Настроим сетку координат. Выберите команду Grid and Snap Settings (Настройка сетки и привязок) меню Views ( Customize (Настройка)) и щелкните на корешке вкладки Home Grid (Исходная сетка) окна диалога Grid and Snap Settings (Настройка сетки и привязок).
Установите в счетчике Grid Spacing (Шаг сетки) величину шага между вспомогательными линиями координатной сетки равной 10. В счетчике Major Lines every Nth (Главные линии каждые N) оставьте число 10. Настроим привязку. Выберите команду Grid and Snap Settings (Настройка сетки и привязок) меню Views ( Customize (Настройка)) и на вкладке Snaps (Привязки) установите привязки к узлам сетки ( Grid Points) и привязки к вершинам объектов ( Vertex).
Раскроем командную панель Create и щелкнем на кнопке Box. Создадим параллелепипед: щелкнем в точке (0,0) окна Top, перетащим курсор до точки (10,10) и отпустим кнопку мыши. Переместим курсор вверх для придания объекту высоты и щелкнем кнопкой мыши. При выделенном объекте перейдем на командную панель Create и установим в Length и Width величину 1, Height – 18. Назовем объект CL1 – ножка стула.

Увеличим масштаб области вокруг объекта по кнопке Region Zoom. Создадим еще три таких объекта в углах квадрата – CL2, CL3, CL4. Для точного размещения объекта в углах квадрата воспользуемся привязкой. Активизируем трехмерную привязку. Для этого щелкните на кнопке 3d Snap (Трехмерная привязка) в строке подсказки.
Если после активизации привязки выбрать инструмент Select and Move (Выделить и переместить) или включить режим построения объектов, и переместить курсор в активное окно проекции, то при приближении курсора к каждой точке, к которой возможна привязка, над этой точкой будет возникать значок привязки ярко-голубого цвета. Щелкнем на кнопке Box и создадим объект с именем CS – сиденье стула. Щелкнем на кнопке Zoom Extents All, выберем инструмент Select and Move и в окне проекции Front переместим объект-сиденье вверх, расположив его поверх ножек стула. Создадим шесть цилиндрических объектов радиусом 0,5 и высотой 18 единиц назвав их CB1, CB2. CB6 – стойки спинки стула. Для этого на командной панели Create используем кнопку Cylinder.
Снова выберем инструмент Select and Move и в окне проекции Front переместим каждый цилиндр до касания сиденья стула сверху. Вновь щелкнем на кнопке Box и создадим в окне проекции Top брусок высотой одну единицу с именем CB7. Выберем инструмент Select and Move и в окне проекции Front переместим последний созданный объект, расположив его поверх стоек спинки. Объединим все созданные элементы в один объект, выделив их и выбрав команду меню Group/Group.
3d Модель Пирамиды Хеопса
Создайте рассмотренную трехмерную сцену.
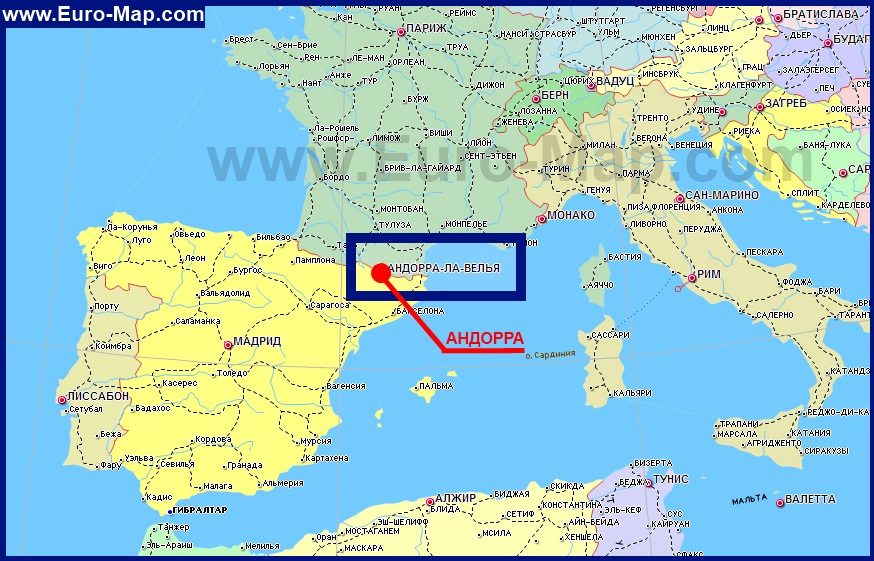 Скрин 4) скрины смотрите снизу вверх • Жмём SWUpdate • Далее выбираем 'Update from CD' • Далее появится меню выбора что апдейтить, там уже всё автоматом включёно что надо, поэтому жмём апдейт и сидим пялимся в проценты • После окончания жмём Restart MMI и всё готово. Это может привести к ошибке при перепрошивке • Вытаскиваем все диски из сд чейнджера • Вставляем наш образ в слот номер 1 • Жмём одновременно кнопки Setup+Return пока не загорится заводское меню (см. Далее ищем в меня смену языка и ставим там русский. Размер файла: 48.6 Mb.
Скрин 4) скрины смотрите снизу вверх • Жмём SWUpdate • Далее выбираем 'Update from CD' • Далее появится меню выбора что апдейтить, там уже всё автоматом включёно что надо, поэтому жмём апдейт и сидим пялимся в проценты • После окончания жмём Restart MMI и всё готово. Это может привести к ошибке при перепрошивке • Вытаскиваем все диски из сд чейнджера • Вставляем наш образ в слот номер 1 • Жмём одновременно кнопки Setup+Return пока не загорится заводское меню (см. Далее ищем в меня смену языка и ставим там русский. Размер файла: 48.6 Mb.